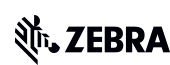ZD220/ZD230 热转印桌面打印机支持

Zebra ZD220 和 ZD230 是 ZD200 系列打印机家族的一员。
请保留购买凭证以确认保修服务。
+ 首次设置/新手入门
下方的设置指南将带您前往英文文档。您可以在手册专区获取已本地化的用户指南。
重要信息!暂时不要将打印机连接到计算机!
- 如果在安装驱动程序之前通过 USB 将打印机连接到计算机,打印机可能会在“设备和打印机”中显示为未知(未指定)设备。
- 如有必要,请遵循这些恢复步骤,然后再执行第 1 步。
1. 下载并安装推荐的 Windows 打印机驱动程序 v8。
2. 连接打印机。
3. 安装介质(介质通常是指标签,但也包括标签纸、收据纸和其他可以进行打印的物品)。
4. 使用热转印介质时,安装碳带。
5. 打印测试标签。
6. 校准碳带和介质传感器。
- 更改介质的尺寸或类型时。
- 如果发现打印问题,例如跳过标签、垂直图像/标签漂移介质错误。
- 您可以观看英语视频。一些非英语视频可在下面的“操作视频”专区找到。
7. 打印机设置必须与您用于打印作业的耗材以及打印机上的选项相匹配。使用 Zebra Setup Utilities 软件或 Windows 打印机驱动程序 v8 调整打印机设置。
+ 驱动程序
如果您在安装驱动程序之前通过 USB 将打印机连接到计算机,请遵循这些恢复步骤,然后再安装打印机驱动程序。
ZD220 和 ZD230 驱动程序 - 推荐
-
Windows Printer Driver v10
版本 10.5.4.27619
下载 31 MB 查看版本说明
这是推荐用于您的打印机的驱动程序。
“ZDesigner 打印机驱动程序”适用于 ZebraDesigner 3 和其他 Windows 应用程序。
操作系统版本:Windows 10/11、Windows Server 2016/2019/2022(请参阅版本说明了解详情)
如何安装驱动程序 v10
打印机配置实用工具
-
Zebra Printer Setup Utilities
版本 1.1.9.1325
下载 13 MB 查看版本说明
安装打印机驱动程序后,使用此软件配置您的打印机。
操作系统版本:Windows 10/11、Windows Server 2016/2019/2022(请参阅版本说明了解详情)
如何使用 Zebra Setup Utilities 配置打印机设置
替代驱动程序
-
Windows Printer Driver v5
版本 5.1.17.7414
下载 14 MB 查看版本说明
如果您需要使用 CPCL 或 EPL 打印机命令语言,请使用此驱动程序。
“ZDesigner 打印机驱动程序”与 ZebraDesigner 3 及更低版本兼容。
操作系统版本:Windows 10/11、Windows Server 2016/2019/2022(请参阅版本说明了解详情)
如何安装驱动程序 v5
第三方
-
Information about CUPS Driver for label printers.
操作系统:Mac OS、Linux/Unix
下载 476 KB
在 Mac OS 中为 Zebra 打印机安装 CUPS 驱动程序
+ 手册
ZD220 和 ZD230 设置和用户指南
-
ZD200 Series Thermal Transfer Desktop Printer User Guide
-
ZD220, ZD230 Regulatory Guide (ww)
212097-001
下载 947 KB -
ZD220t/ZD230t Setup Guide (en)
212196-101
下载 7 MB -
ZD220t/ZD230t Setup Guide (ww)
212196-001
下载 7 MB
+ 操作视频
ZD220 和 ZD230 视频
+ 软件
-
Zebra Setup Utilities 打印机支持
用于配置条码标签打印机的实用工具。
-
ZebraDesigner 3 软件支持
用于设计条码标签的软件。
-
ZDownloader(固件下载实用工具)
用于将打印机操作系统/固件和服务包上传到条码标签打印机的实用工具。
-
打印机字体
条码标签打印机的附加字体包。
-
ZebraDesigner for Developers 3 软件支持
用于开发自定义标签模板的软件。
-
ZebraDesigner 2 软件支持
已停产的条码标签设计软件。
+ 软件手册
-
ZPL II, ZBI 2, Set-Get-Do, Mirror, WML Programming Guide
P1134473-03EN Rev A
下载 11 MB
-
ZPL & CPCL Printer Driver for OPOS Application Programmer’s Guide
P1014152-017EN Rev A
下载 3 MB
-
ZD200 系列熱轉印桌面印表機使用者指南
P1129638-01ZHTW 修訂 A 版
下载 2 MB
-
Benutzerhandbuch für den Thermotransfer-Desktop-Drucker der ZD200-Serie
P1129638-01DE Rev. A
下载 2 MB
-
מדריך למשתמש במדפסת העברה תרמית שולחנית מסדרה ZD200
P1129638-01HE Rev A
下载 2 MB
-
Guide de l'utilisateur de l'imprimante de bureau à transfert thermique série ZD200
P1129638-01FR Rév. A
下载 2 MB
-
Korisnički priručnik za stoni štampač za termalni prenos serije ZD200
P1129638-01SR Rev. A
下载 2 MB
-
Guia do usuário da impressora de mesa de transferência térmica série ZD200
P1129638-01PTBR Rev A
下载 2 MB
-
ZD220t/ZD230t Guía de configuración (es)
212196-101
下载 7 MB
-
ZD200 シリーズ熱転写デスクトップ プリンタ ユーザー ガイド
P1129638-01JA 改訂版 A
下载 2 MB
-
Korisnički vodič za stolne pisače za toplinski prijenos serije ZD200
P1129638-01HR Prerađeno izdanje A
下载 2 MB
-
Guida dell'utente di stampanti desktop a trasferimento termico serie ZD200
P1129638-01IT Rev. A
下载 2 MB
-
Руководство пользователя настольного принтера серии ZD200 с термопереносом
P1129638-01RU Ред. A
下载 2 MB
-
ZD220t/ZD230t Setup Guide (en)
212196-101
下载 7 MB
-
ZD220t/ZD230t Guide d'installation (fr)
212196-101
下载 7 MB
-
Guía del usuario de la impresora de escritorio para transferencia térmica serie ZD200
P1129638-01ESLA Rev. A
下载 2 MB
-
ZD220t/ZD230t Setup Guide (en)
212196-101
下载 7 MB
-
ZD200 시리즈 열 전사 데스크톱 프린터 사용 설명서
P1129638-01KO 개정판 A
下载 2 MB
-
دليل مستخدم طابعة النقل الحراري ZD200 لسطح المكتب
P1129638-01AREG المراجعة أ
下载 2 MB
-
ZD220t/ZD230t Setup Guide (ww)
212196-001
下载 7 MB
-
ZD200 Serisi Termal Aktarım Masaüstü Yazıcı Kullanım Kılavuzu
P1129638-01TR Rev A
下载 2 MB
-
ZD220, ZD230 Regulatory Guide (ww)
212097-001
下载 947 KB
-
AirWatch Connector User Guide (en)
P1058563-10EN Rev A
下载 897 KB
-
SOTI MobiControl Connector User Guide (en)
P1071336-03EN Rev. A
下载 2 MB
-
Printer Profile Manager Enterprise User Guide v4.0
P1094865-09EN Rev. A
下载 2 MB
-
Printer Profile Manager Enterprise (PPME) Best Practices for Installation and Setup
P1124501-03EN Rev. A
下载 1 MB
-
Printer Profile Manager Enterprise Installation Guide v4.0
P1094238-10EN Rev. A
下载 9 MB
-
Virtual Device-PX User Guide (en)
P1100296-001
下载 2 MB
-
Virtual Device-L User Guide (en)
P1074583-004
下载 3 MB
-
Virtual Device User Guide-O
P1059537-003
下载 3 MB
-
WLAN Certificate Management in PPME (en)
P1124537-01EN Rev. A
下载 1 MB
-
Virtual Device User Guide-M (EN)
P1072179-003 Rev. A
下载 3 MB
-
Link-OS Profile Manager Installation Guide
P1065697-002
下载 5 MB
-
Bluetooth User Guide
P1068791-05EN
下载 2 MB
+ 打印机操作系统(固件)
ZD220 和 ZD230 固件
-
Printer OS v89.21.30Z (released April 11, 2024)
适用于 ZD220、ZD230 和 ZD888 打印机的 Link-OS v6.9
下载 18 MB 查看版本说明
如何找到打印机操作系统(固件)版本
-
Firmware Download Utility (ZDownloader)
将打印机操作系统(固件)和服务包上传到打印机的实用工具。
下载 22 MB 查看版本说明
使用 ZDownloader 升级打印机操作系统(固件)
+ 标签、零件、附件等
标签、碳带
打印机部件
知识文章: